
写真が消えてしまった人「スマホの写真が消えてしまった。。バックアップはあるけど写真だけ抽出できないかな?」
こういった疑問にこたえます。
[jin_icon_check color=”#28467A” size=”18px”]本記事の内容
- バックアップから写真を取り出して、復元する方法
- UltDataというツールを使う
- やり方を解説します。
こんにちはタイキです。
先日、ちょっとしたミスでスマホの写真が消えてしまいました。。
データが消えてしまうとかなりショックですよね。
そのため、バックアップから写真だけを復元しようとしたのですが、これになかなか時間がかかってしまいました。
しかも、バックアップからのデータ復元ツールってあやしげなツールが多いんですよね。。
「英語からそのまま自動翻訳した」みたいなサイトが多く、なんか詐欺っぽくて嫌ですよね。笑
そこで、今回は僕が人柱となってツールを使用し、無事写真を復元できたので、
そのやり方をご共有しておきたいと思います。
この方法であれば安全・確実にバックアップから写真を取り出すことができます。
※なお、今回は「写真の復元」で解説していますが、この方法であれば、「特定のアプリのデータ」、「メモ」、「LINEのトーク履歴」などもピンポイントで復元することができます。
バックアップから写真を取り出して、復元する方法
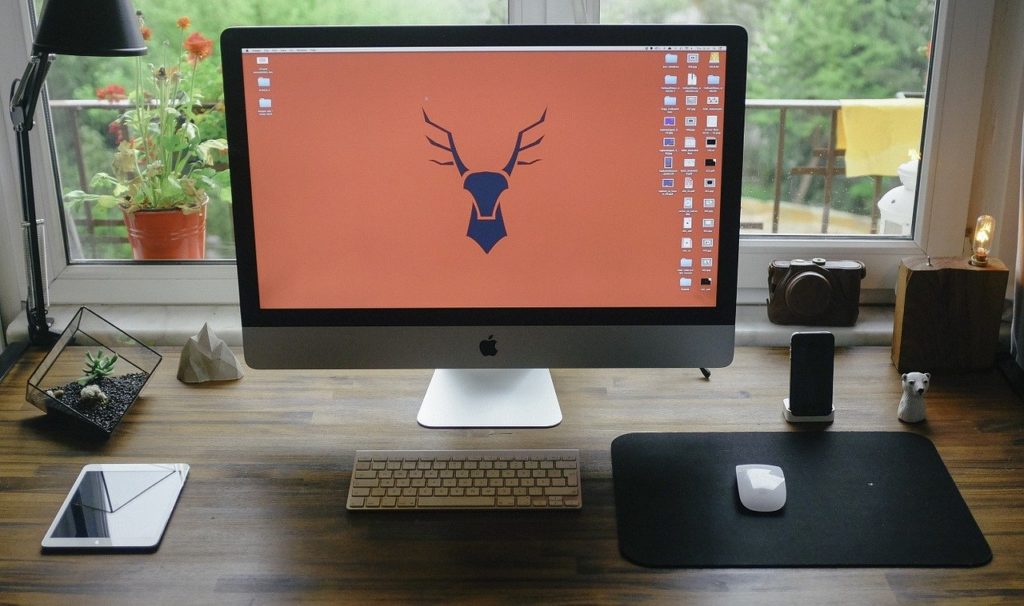
通常バックアップですべてを復元すると、他のデータもすべてバックアップ当時に戻ってしまいます。
そのため、他のデータはそのままで、ピンポイントで写真のみを復元したい場合、データ抽出ツールを使って取り出す必要があります。
僕は「UltData」を使った。
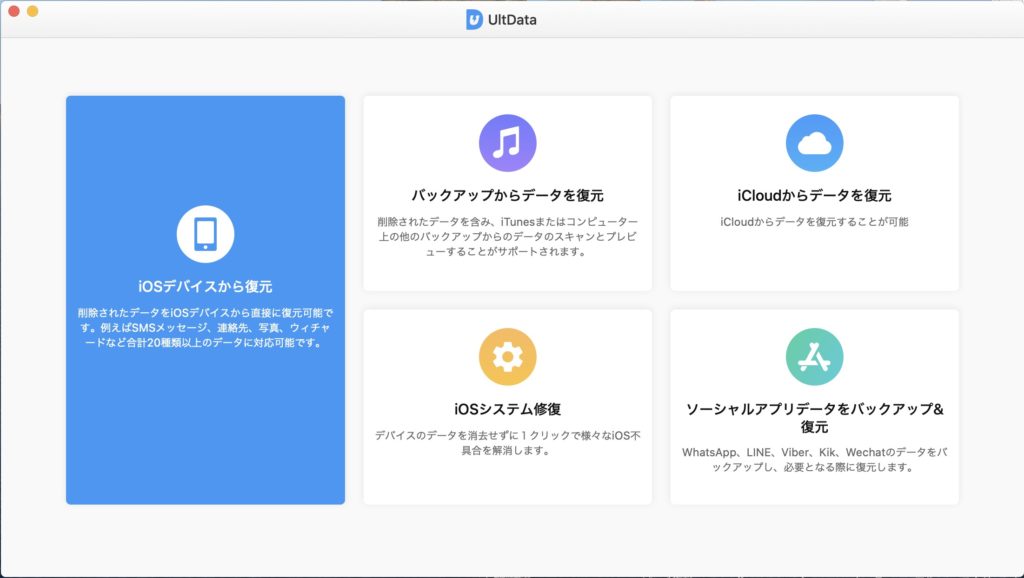
データ抽出ツールはわりとたくさんあります。
例えば以下のとおり。
- UltData
- CopyTrans
- Dr.Fone
- PhotoRescue
- iPhoneBackupExtractor
僕は「UltData」というツールを使って写真を復元しました。
理由は、レビューを読んでイチバン信用できそうだし、体験版も問題なく動いたからです。
「スパムだ!」みたいなレビューも中にはありましたが、僕の場合はまったく問題なく使えました。
UltDataは有料ですが、これしかない。
ざんねんなことに、まともなデータ抽出ツールは有料のものしかありません。
大体5000円ほどのものが多いです。
データを確実に復元するにはお金を払うしか方法がないです( ; ; )
しかし、消えてしまった思い出がこのくらいの値段でもどってくると考えると、安いものですよね。
まずは無料でお試しすることをおすすめします。
UltDataの場合、無料体験版を使用することができます。
無料体験版でも、実際に何枚か写真を復元することができます。
そのため、製品版を購入する前に、一度試してみることをおすすめします。
それでは、実際のやり方を解説していきます。
やり方を解説します。
やり方はザッと以下のとおり。
- まずはUltDataをダウンロード
- バックアップをスキャンして、データの取り出し
- スマホに同期する
順番に解説していきます。
UltDataをダウンロード
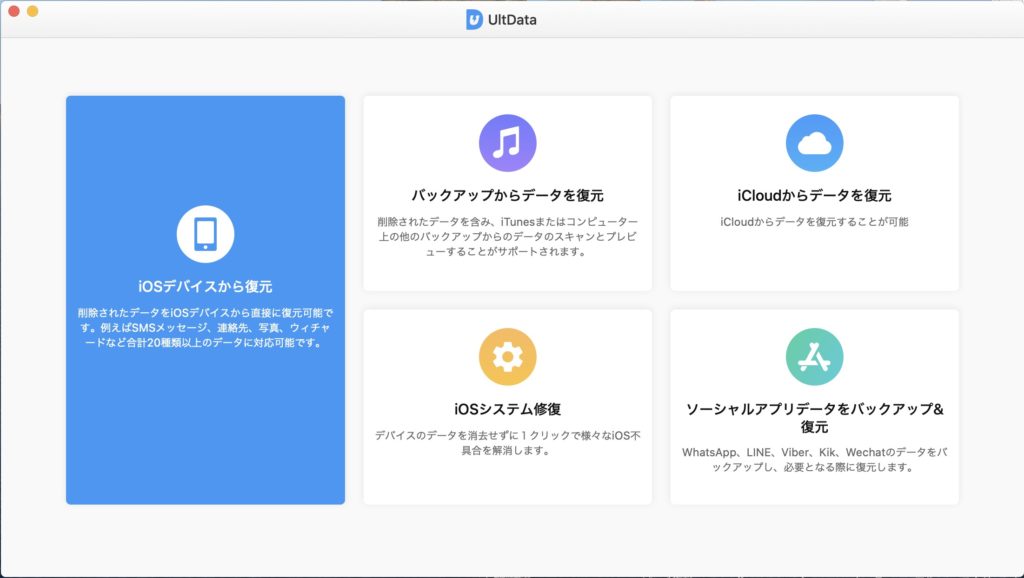
まずは、UltDataをダウンロードしましょう。
ダウンロード自体は無料です。
ダウンロードはこちらの公式サイトからできます。
バックアップからデータを取り出し
ちょっとスキャンに時間がかかりますが、手順はとてもシンプルです。
まずは、UltDataを開いて、「バックアップからデータを復元」をクリックします。
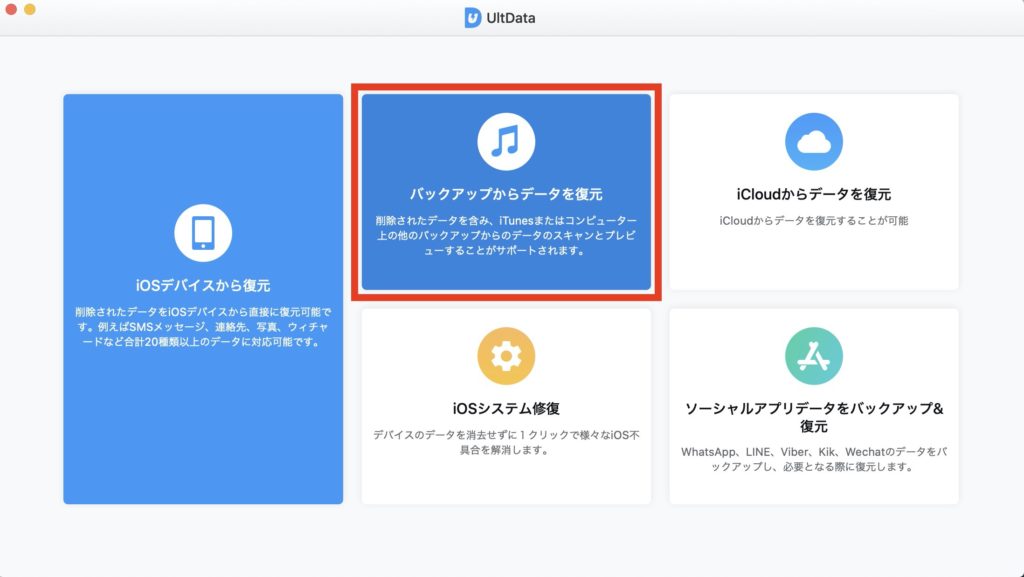
すると、バックアップを選択する画面になるので、復元したいバックアップを選びましょう。
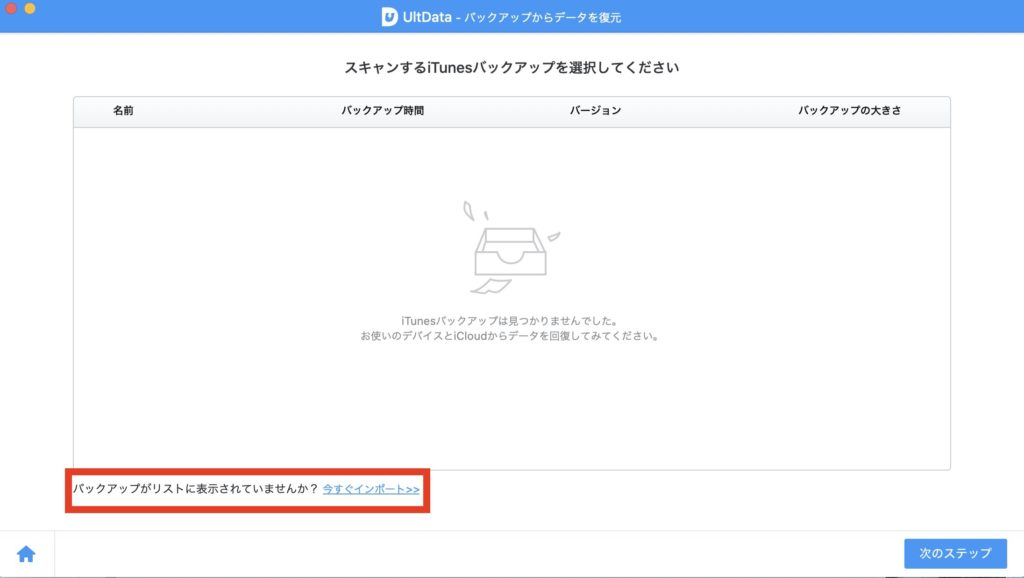
iOSバックアップのファイル場所は、「~/Library/Application Support/MobileSync」にあります。
※Finderを開いて、「⌘+Shift+G」でウィンドウを開き、上のファイルパスを入力するとカンタンに開けます。
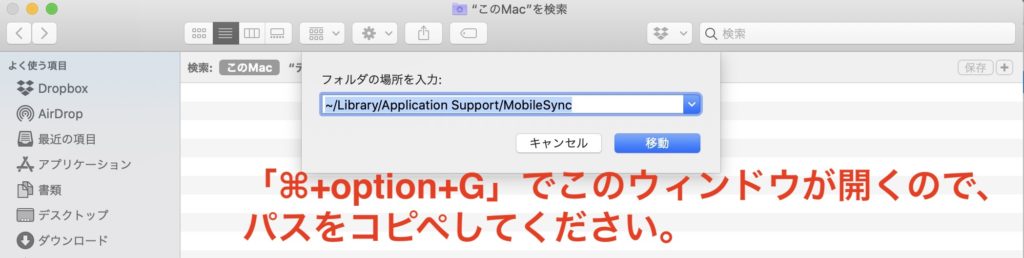
僕は本体に外部のHDDにバックアップを保存してあるので、画像の場合は表示されていません。
外部HDDからインポートする場合、上の画像の赤枠の「今すぐインポート」をクリックして、バックアップファイルを選択してください。
バックアップファイルを選択するとスキャンが始まります。
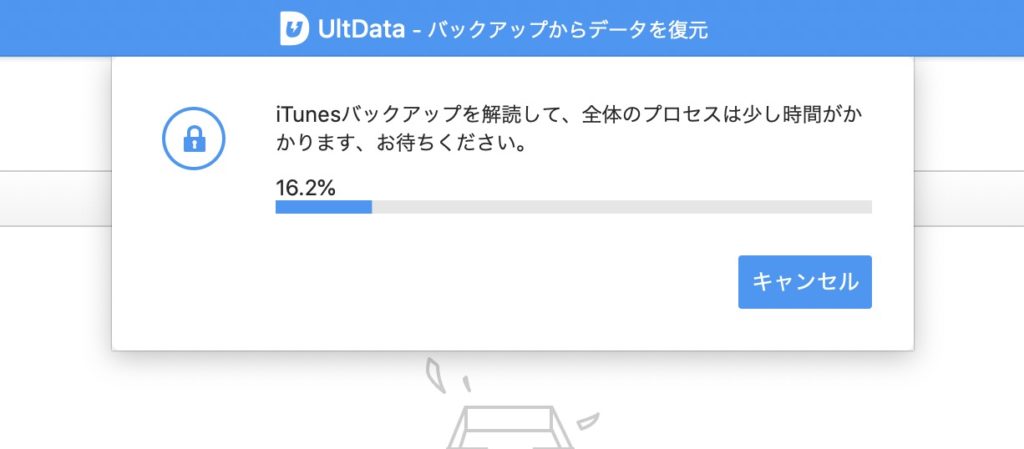
40分くらいかかりますが、気長に待ちましょう。
スキャンが終わると、バックアップ内のデータをみることができます。
復元したいデータを選択して、復活させましょう。
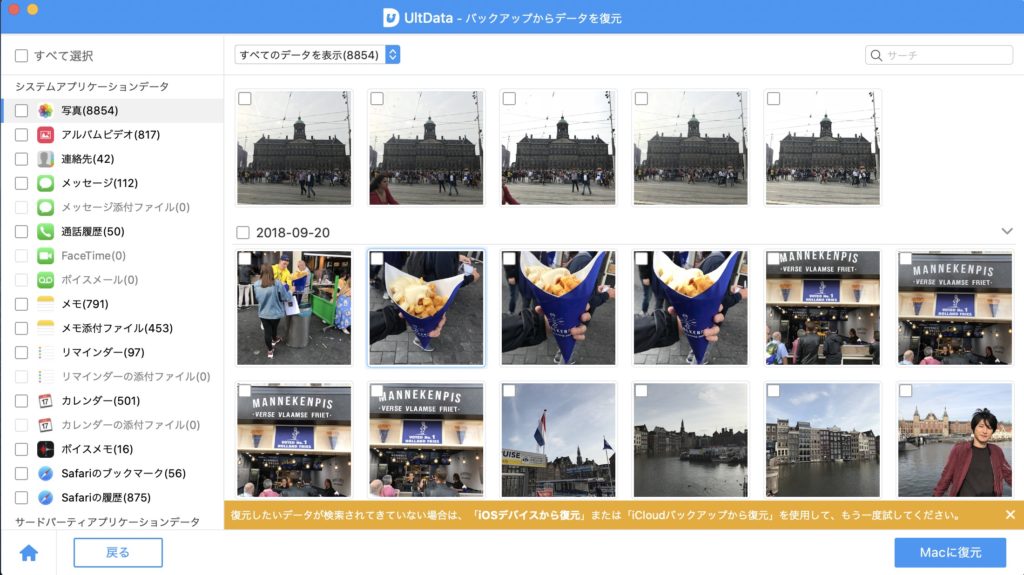
今回は写真をすべて復活させたいので、左側のツールバーの「写真」にチェックを入れます。
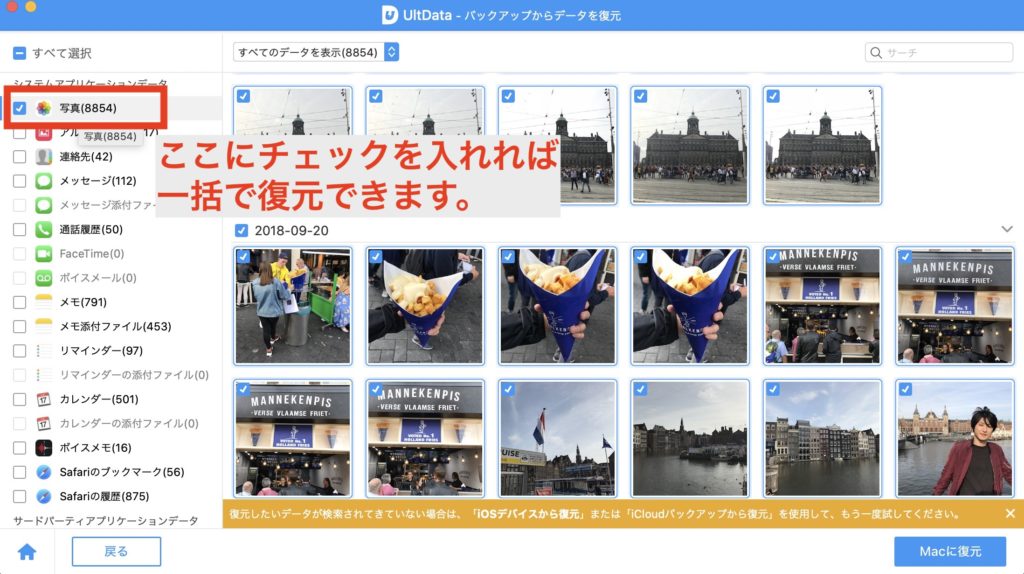
復元したい写真を選択したら、右下の「Macに復元」をクリックしましょう。
エクスポートがはじまります↓
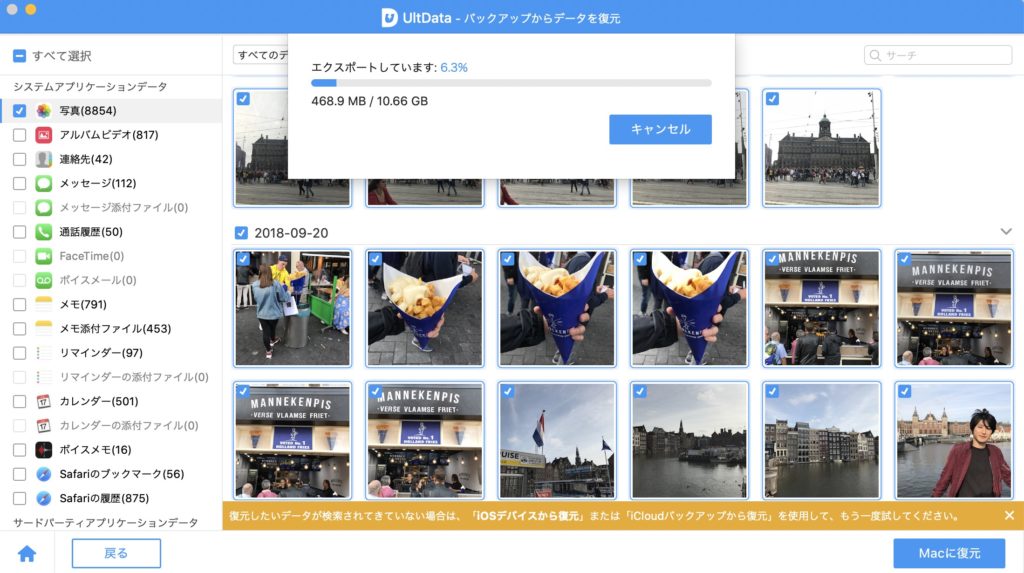
これでバックアップからPC上にデータを復元できました!
※補足:写真以外にも、メモやブックマークなども復元可能です。

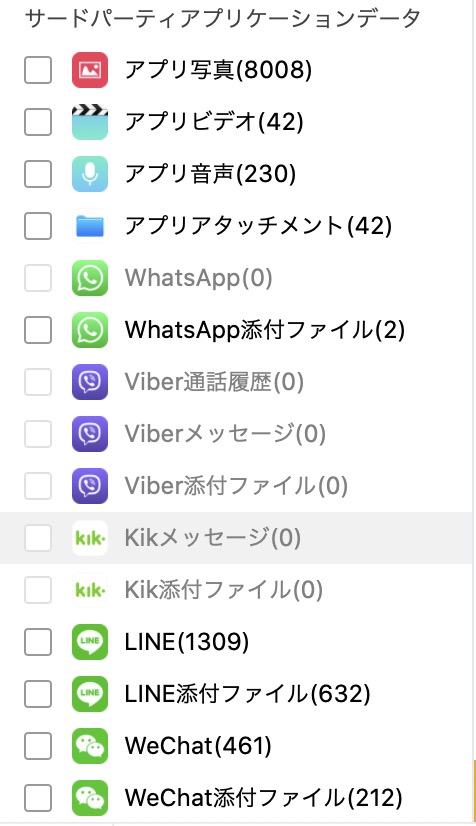
※下の画像のように、バックアップがあれば、過去のLINEの履歴もみることができ、復元可能です。
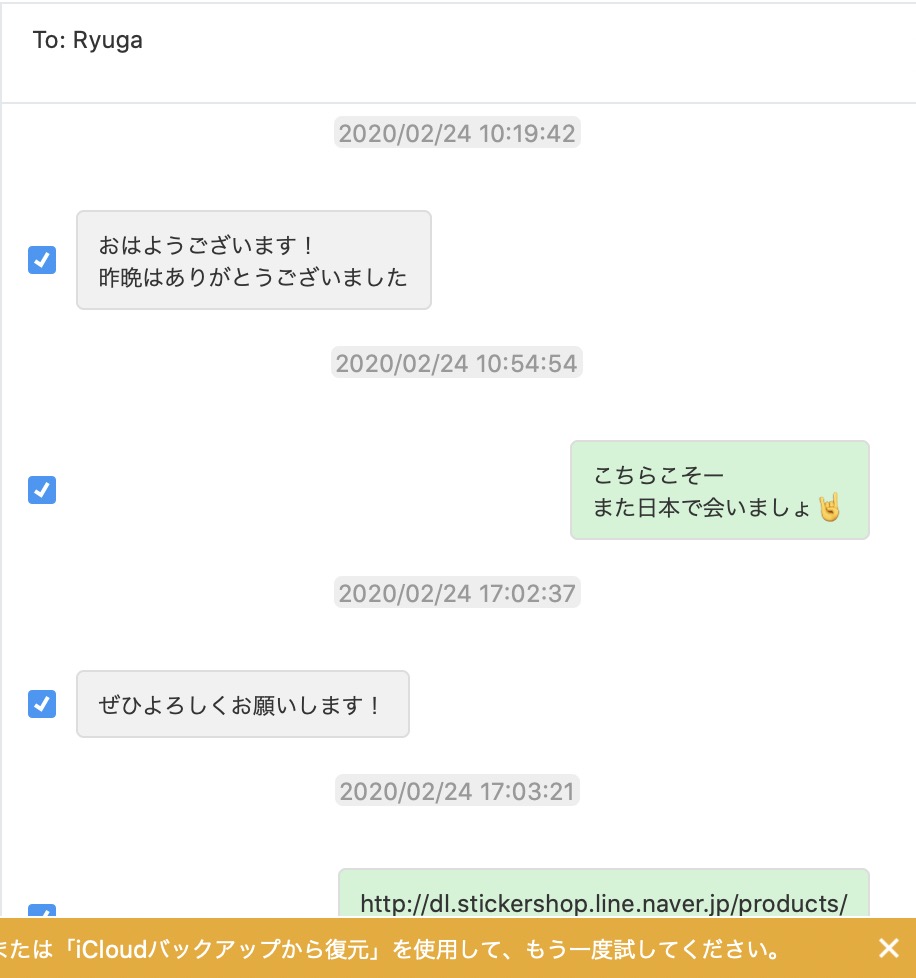
スマホに同期する
PC上に復元したデータをスマホに同期させていきましょう。
今回はiPhoneなので、Finderから同期させていきます。
Androidの方は、「Android 写真 PCから」など、ググればやり方が出てくるはずです。
「Finder<あなたのiPhone<写真」で、MacからiPhoneに写真を移していきます。
共有元は、先ほどエクスポートしたフォルダを選択しましょう。

これで右下の「適用」をクリックすれば、写真同期完了です。
同期すると、iPhoneの写真アプリに「Macから」というセグメントができ、みることができます。
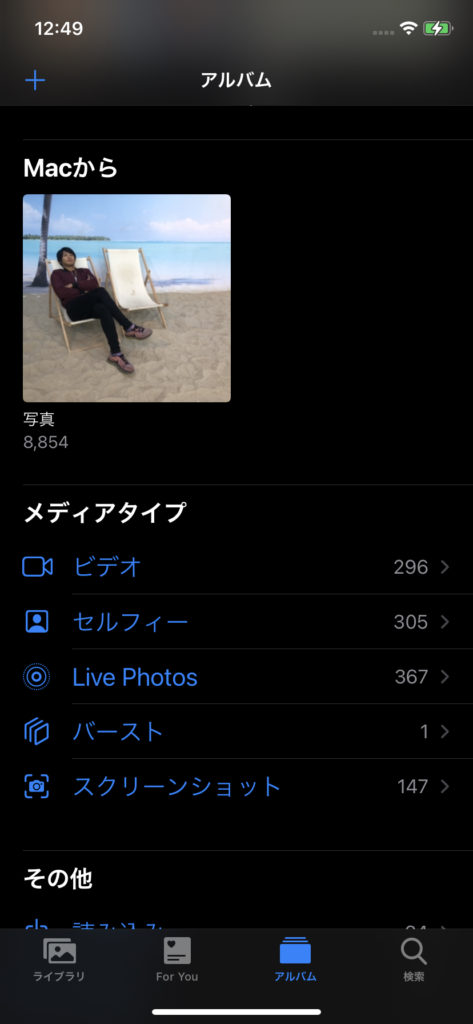
昔の思い出がもどってきた!
思い出を復活させましょう。
思い出は大切なものです。
データが消えてしまうとかなりショックですが、バックアップさえあればカンタンにデータを復元することができます。
少しお金はかかりますが、思い出が復活するのであれば安いものですよね。
消えてしまった思い出を、スマホに復活させて、また写真を見せながら友達と語り合いましょう。
今回はここまでです。







