
ライブ配信を始めたい人「これからライブ配信を始めたい。TASCAMのMiNi Studio Creatorってどうなんだろう??」
こういった疑問にこたえます。
本記事の内容
- TASCAM MiNiSTUDIO CREATORを購入しました!
- TASCAM MiNiSTUDIO CREATORでできること
- TASCAM MiNiSTUDIO CREATORの使い方
- 【注意】スマホでの配信で使うならカメラアダプタが必要!
- ライバーはTASCAM MiNiSTUDIO CREATORでもいける??
- YAMAHA AG03・AG06とどっちがいい??
- まとめ:個人的にはAGシリーズをおすすめします。
こんにちは!たいきです。
今回、『TASCAM MiNiSTUDIO CREATOR US-42W』を購入しました!
実際に使ってみたので使用感などをレビューしたいと思います。
ライブ配信機材を探している方、これからライバーになりたいけど機材選びで迷っている方の参考になればと思います(^^)
TASCAM公式に問い合わせたところ、『TASCAM MiNiSTUDIO CREATOR US-42W』はAndroid非対応とのことなので注意してください。
TASCAM MiNiSTUDIO CREATORを購入しました!
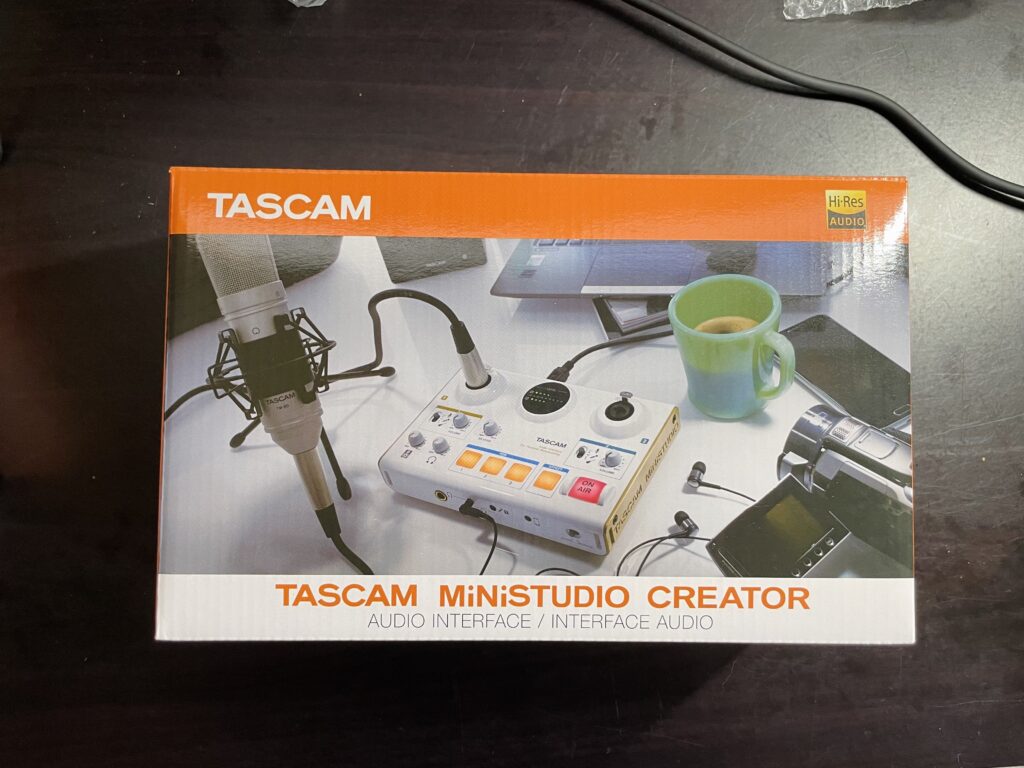

本体と出力ケーブル(USB2.0)が同梱されています。
今回僕がこちらのオーディオインターフェースを購入した目的はこんな感じです。
- ライブ配信アプリ(Pococha, 17Live, ふわっちなど)で使用したい
- 配信中にポン出し(効果音)を使いたい
- スマホでのYouTube撮影に使用したい
基本的には、スマホでの使用でライブ配信アプリやYouTubeでの使用目的で購入しました。
「ポン出し」とは、業界用語で「効果音」のことです。
配信中のリアクションなどでポンと流す「パチパチパチ」や「ピンポーン」などのアレです。
TASCAM MiNiSTUDIO CREATORでできること
TASCAM MiNiSTUDIO CREATORでできることは以下の通り。
| マイク接続数 | 2本まで |
|---|---|
| BGM | ◎ |
| エコー | ◎ |
| ボイスエフェクト | ◎ |
| ポン出し | △ |
| 楽器配信 | ◎ |
| ボーカルキャンセリング | × |
以下、できることを順番に解説していきます。
①マイクが2本使える
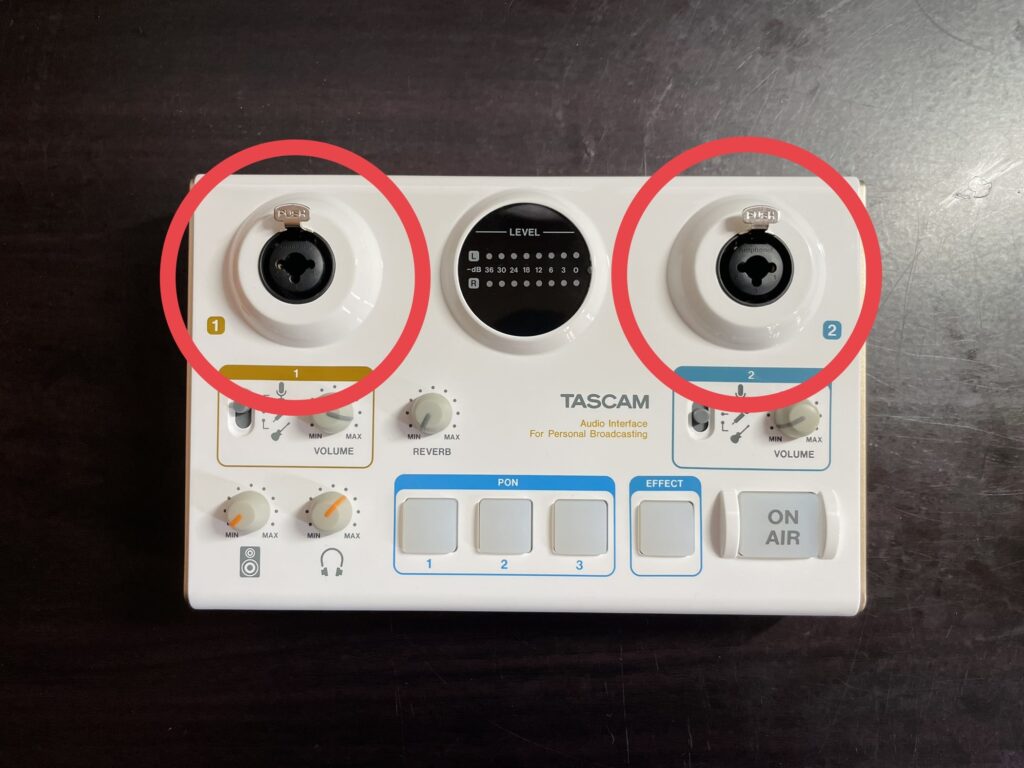
マイクの挿入口が2本あるので、二つまで使用することができます。
そのため、インタビューやコラボ配信、ギターなどを接続しながらマイクも使うといった仕様方法もできます。
②BGMも流せる

上記画像のスマホマークのところにステレオプラグを挿せばBGMも流すことができます。
もちろん、マイクや楽器を使いながらも流すことが可能です。
③リバーブ(エコー)がかけられる
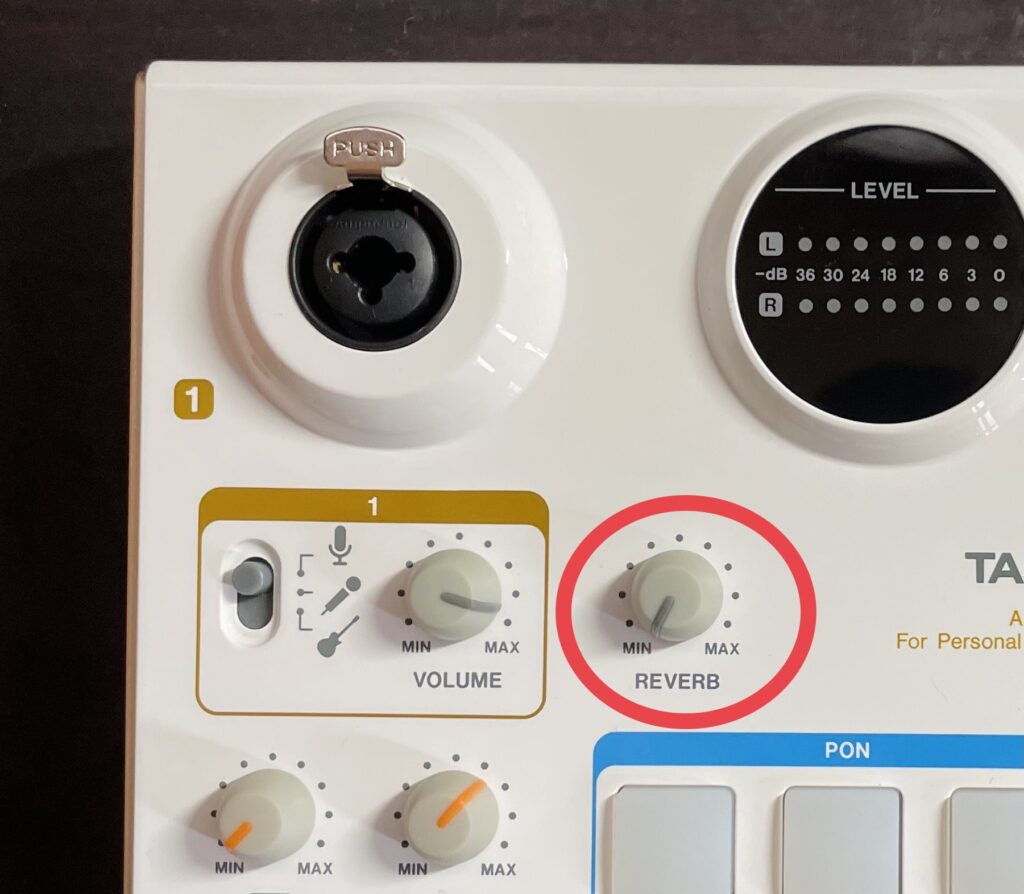
エコーもかけることができます。
エコーには5種類のプリセットが入っていて、色々な種類のエコーがかけられます。
エコーをカスタムするにはPCに繋いで専用のソフトウェアを使って操作する必要があります。
↓こんなやつです。

ライブっぽいエコーもかけることができるので歌配信とかにも使えるかなぁと思います。
④ボイスエフェクトがかけられる
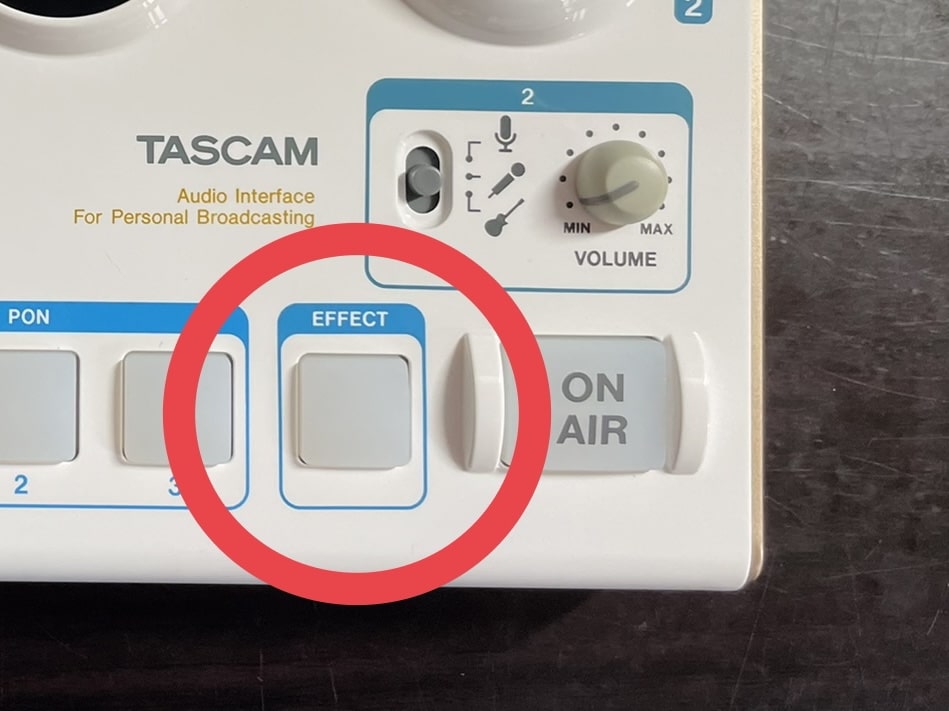
MiNi Studio Creatorの大きな特徴は、ボイスエフェクト機能が使えるということです。
画像のボタンを押すことによって、声色を簡単に変えることができます。
男性ボイスや女性ボイスなどに変えることができます。
こちらも5種類のプリセットがあって、声色のカスタマイズはPC上で行うことができます。
⑤ポン出し(効果音)が使える
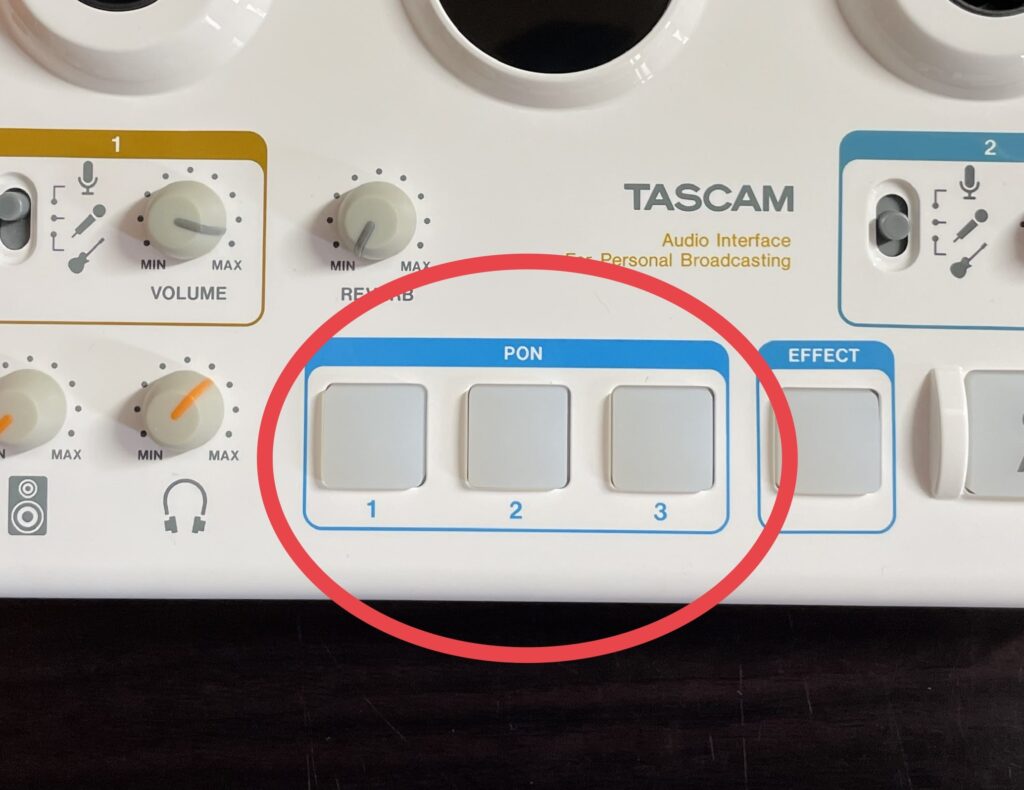
MiNi Studio Creatorには、3つまでポン出し音声を割り振ることができます。
自分の声やBGMなどを登録してオリジナルの音源も効果音として使うことが可能です。
iPhoneの配信ではポン出し機能を使うことができません。
よくみると公式HPに「iPhoneではポン出し機能は使えません」との記載があり、実際にやってみても効果音が出ませんでした、
僕は購入した後に気づいたので、これから購入する方は気をつけてください(´;ω;`)
ポン出し音声の登録も、PC上のソフトで行うことができます。
【注意】スマホでの配信で使うならカメラアダプタが必要!

カメラアダプタを買わないとiPhoneに接続できません。
以前、別記事でライバー向け配信機材を紹介したときもそうでしたが、スマホで配信する場合は「カメラアダプタ」を別途購入する必要があります。
なぜなら、iPhoneにつなぐ時、Lightningで直接つなぐことができないからです。
ここら辺は不具合が多いところなので、iPhoneの場合はやはりApple純正品の購入をおすすめします。
他社のノーブランド品もたくさん出ていますが、音声が入らなかったりと不具合の多いところなので、少し高いですがAppleの純正カメラアダプタを強くおすすめします(^^;
TASCAM MiNiSTUDIO CREATORの使い方
ここからは、配信までの具体的な使い方を解説します。
使い方といってもとてもマイクとスマホを繋ぐだけなのでとてもカンタンです!
①マイクを本体に接続する

まずはMiNi Studio Creator本体にマイクを接続しましょう。
マイクを接続するには「XLRケーブル」という専用のケーブルが必要になります。
今回セットで購入したTASCAMの『TM80』にはマイクケーブルも付属していました^ ^
ちなみに、ケーブルだけじゃなくショックマウントと卓上三脚もついていて嬉しい!
②スマホに接続
オーディオインターフェースに付属していたケーブルをスマホに接続します。
繰り返しになりますが、iPhoneのLightningケーブルに変換するには専用のカメラアダプタが必要になるので注意してください。
③あとは配信するだけ!
あとは配信したいアプリを起動して配信するだけです。
BroadCastモードの場合は右下の「ON AIR」ボタンを押していないと音声が入らないので忘れないようにしましょう。
ライバーはTASCAM MiNiSTUDIO CREATORでもいける??

結論からいうと、ライバーにとってもTASCAM MiNiSTUDIO CREATORは普通に使えます。
というのも、基本的な配信機能は備わっているし、楽器もエコーも使用可能だからです。
先ほど紹介した機能がついて、約1万円ほどで購入できるので、なるべく費用を抑えたい方は購入を検討してもよいかもしれません。
YAMAHA AG03・AG06とどっちがいい??
こちらも結論からいうと、僕的にはYAMAHA AGシリーズの方がおすすめです。
詳しくはまた比較記事を書こうと思います。
まとめ:ライバーでも使える!でも個人的にはAGシリーズをおすすめします。
- ライブ配信アプリでも使える
- iPhoneでの配信に使う場合ポン出し機能は使えない。
- ボイスエフェクト・エコーは使える
- iPhoneに接続するならカメラアダプタが必須。
以上がTASCAM MiNi Studio Creatorの大事な点まとめです。
個人的にはポン出し機能が使いたくて買ったのですが、それがiPhoneの配信だと使えないとわかり、MiNi Studio Creatorを買う理由がなくなりました。。笑
また、接続時のノイズや接触不良、操作性の観点から、個人的にはAG03・06の方がおすすめかな〜と思います。
ただ、ボイスエフェクトなどはiPhoneでも使うことができるので、ぜひご自身の使用用途に合わせて検討してみてくださいね。
今回は以上です(^^)/~~~
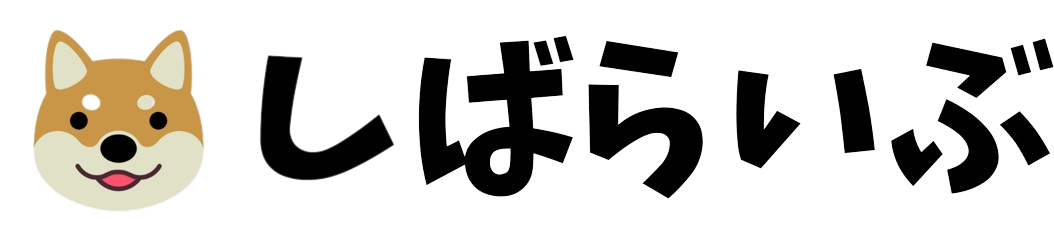












コメント