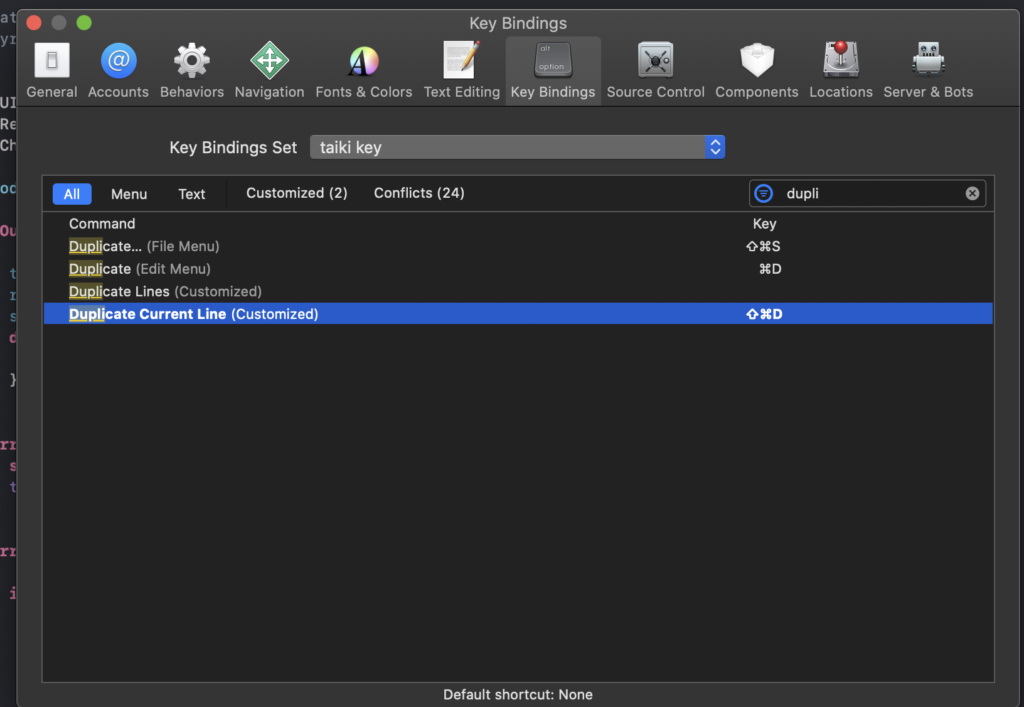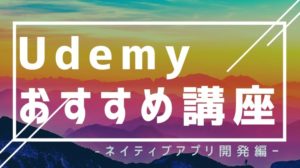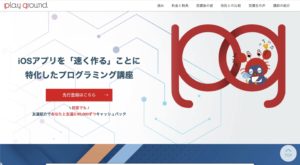本記事の内容
- Xcodeのショートカットキーを変更する方法
- 【コピーして下に複製】する動作をinfo.plistに追加する
- 追加した動作に⌘ + shift + Dコマンドを割り当てる
こんにちはタイキです。
Xcodeにatomと同じ⌘ + shift + Dコマンドを追加しようとしたら少し時間がかかってしまったので記事にまとめようと思います。
Xcodeのショートカットキーを変更する方法
変更するだけなら簡単です。
Xcodeを開いて【Xcode < Preference < KeyBindings】と開き、
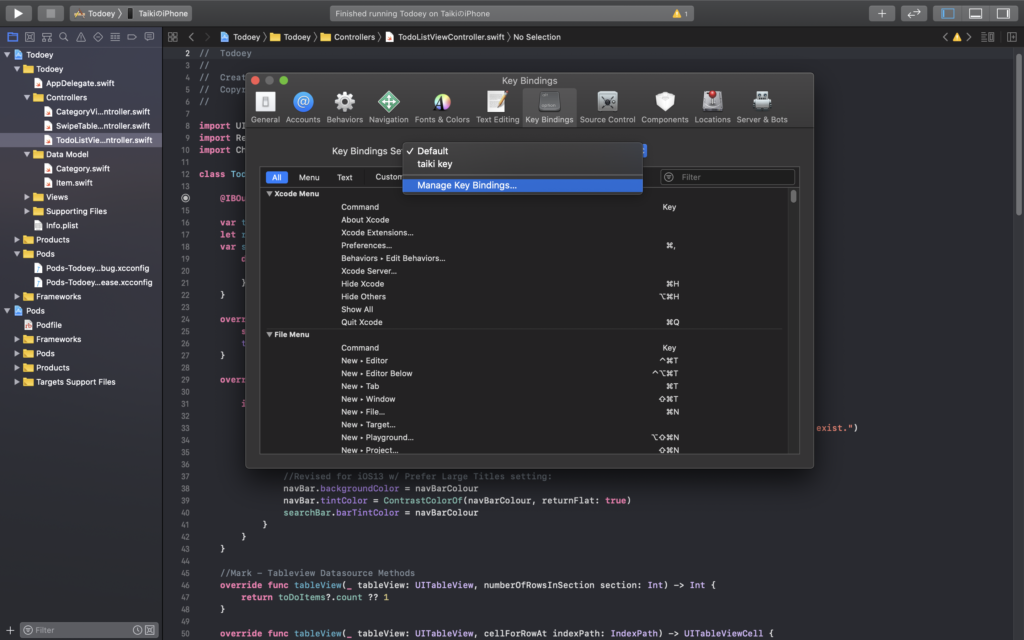
KeyBindingSetを開き、Manage Key Bindingsから左下の+ボタンを押し
Duplicate “Default” でDefault設定をコピーして自由にカスタマイズしましょう。
しかし、【コピーして下に複製】という設定がありません。
そのため、まずはinfo.plistファイルをいじって設定を追加する必要があります。
【コピーして下に複製】の設定をinfo.plistに追加する
キーバインドのinfo.plistファイルは
にあります。
Finderを開き、【⌘ + shift + G】を押して上の移動先を入力してあげると早いです。
移動すると【IDETextKeyBindingSet.plist】という名前のフォルダがあるのでXcode以外のアプリケーションで開きます。
【右クリック<このアプリケーションで開く】で別のアプリケーションで開けます。
atomやテキストエディタで開けばOKです。
こんな感じです。
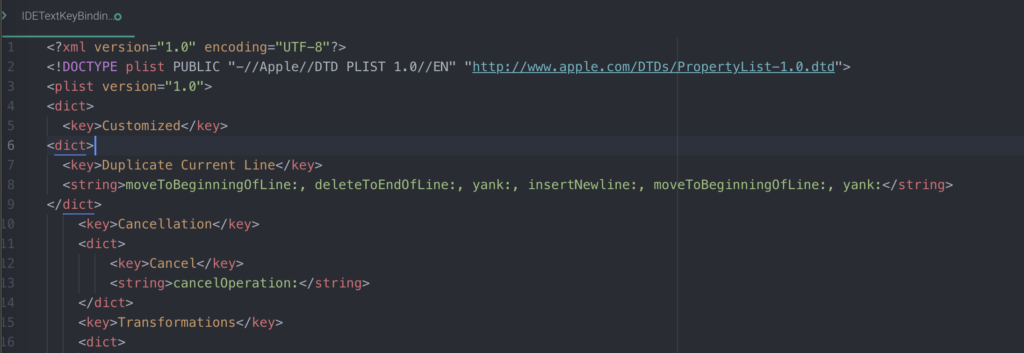
こうすると、先ほどの【Xcode < Preference < KeyBindings】に【Customized < Duplicate Current Line 】というKeyが表示されます。
⌘ + shift + Dを割り当てる
あとは【Customized < Duplicate Current Line 】に⌘ + shift + Dを割り当てるだけです。
Keyが見つからない場合は検索バーで【Duplicate Current Line】 を検索してみてください。